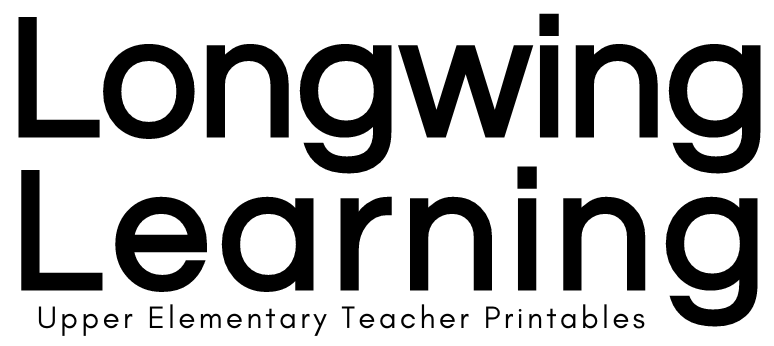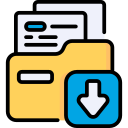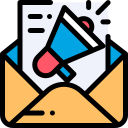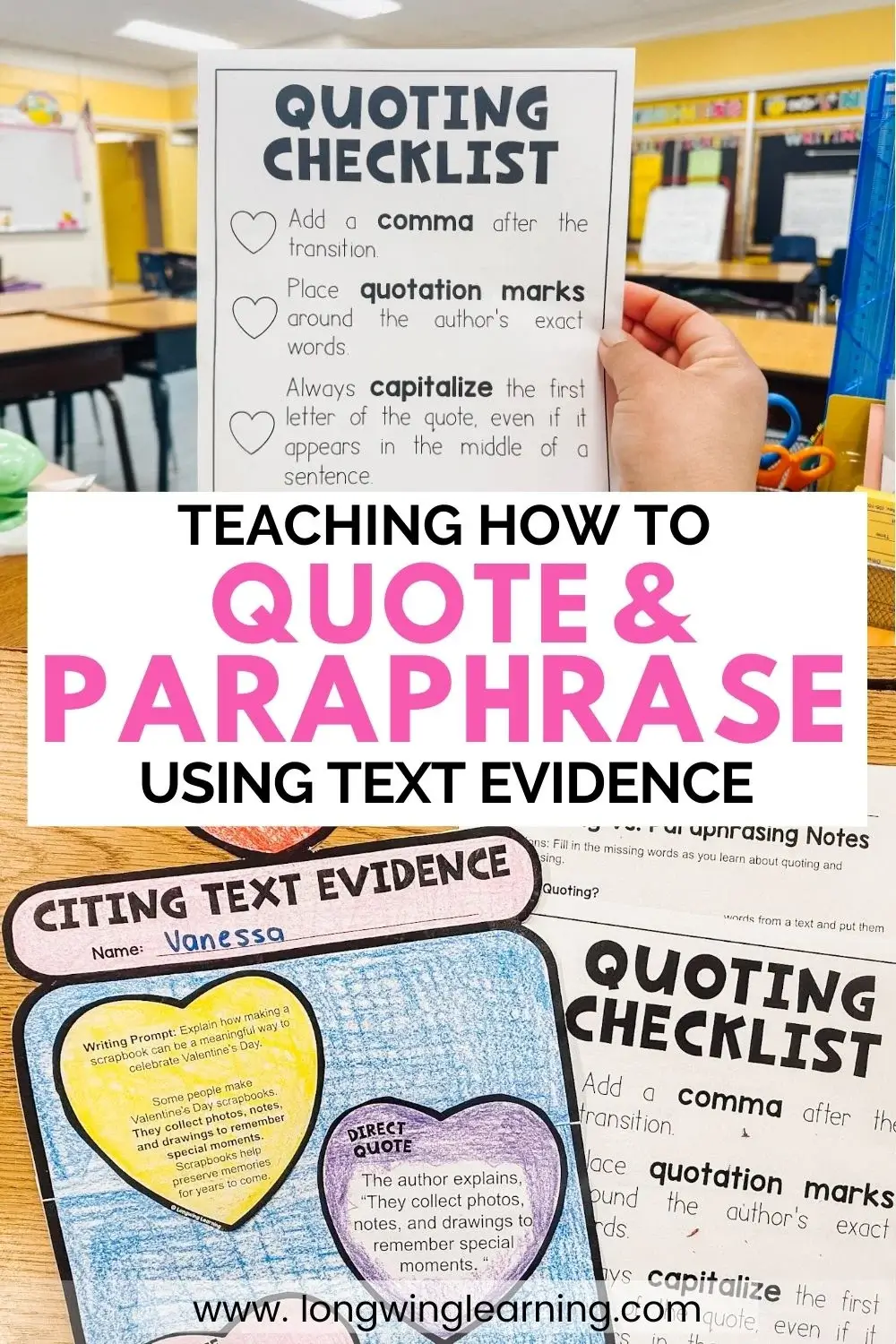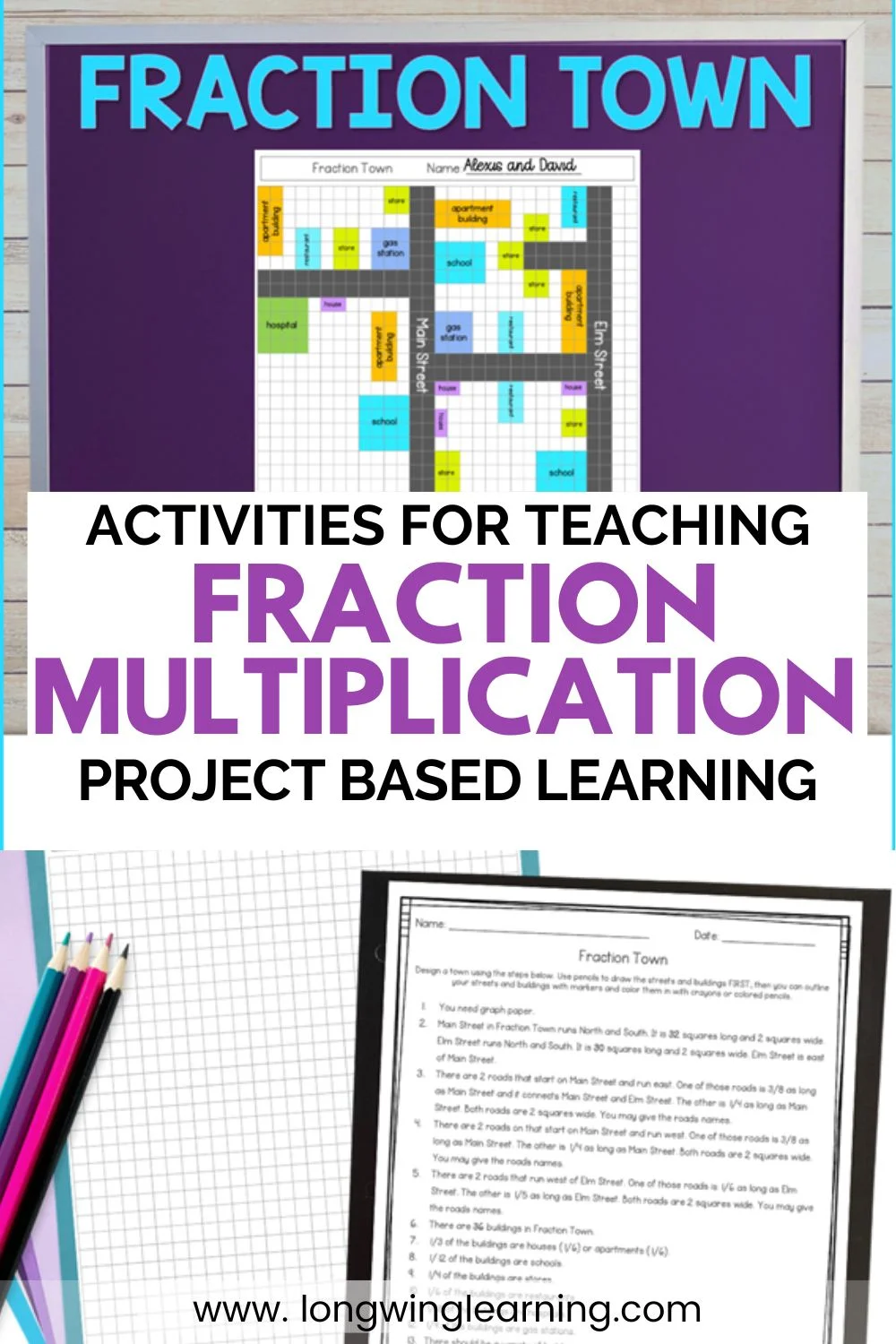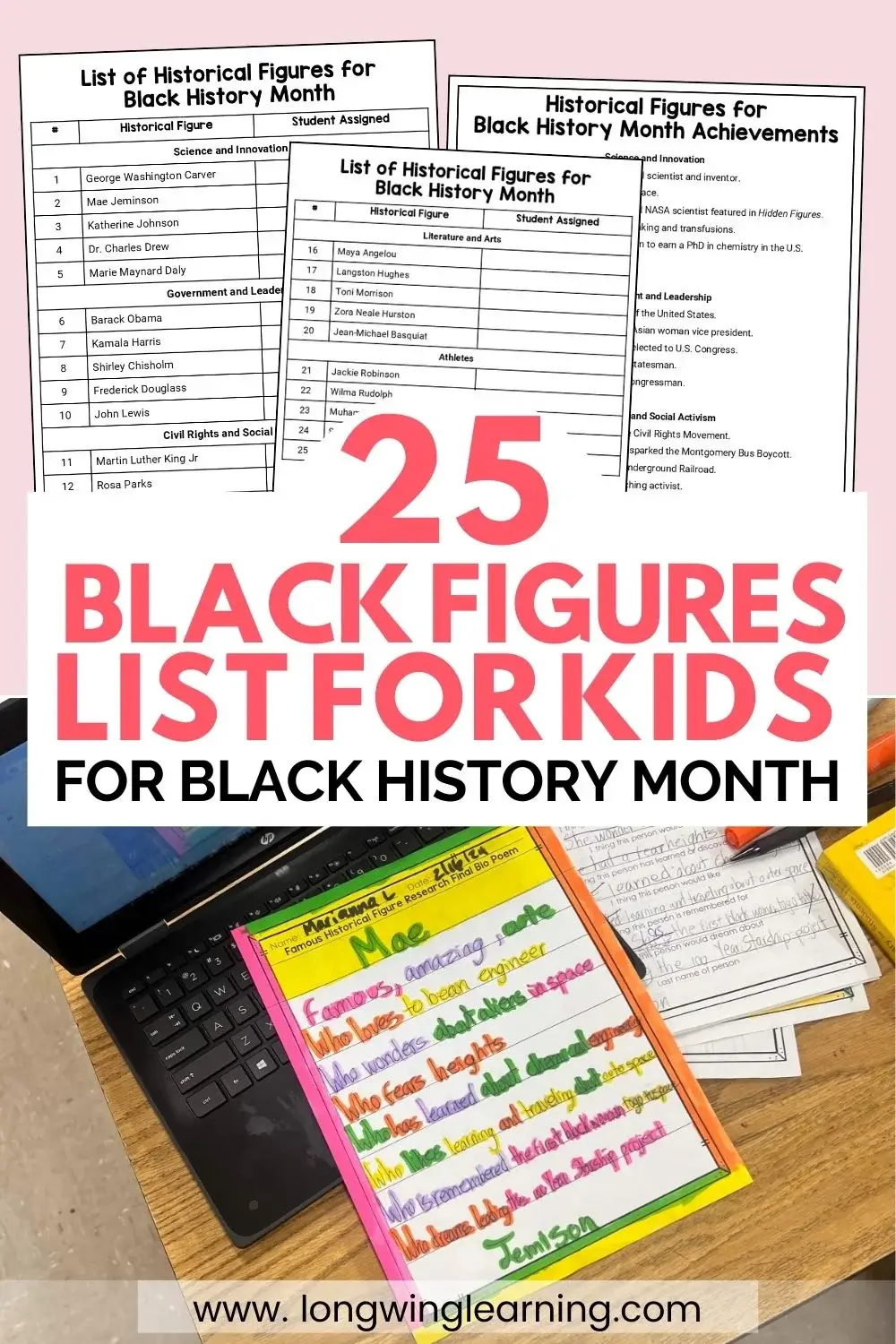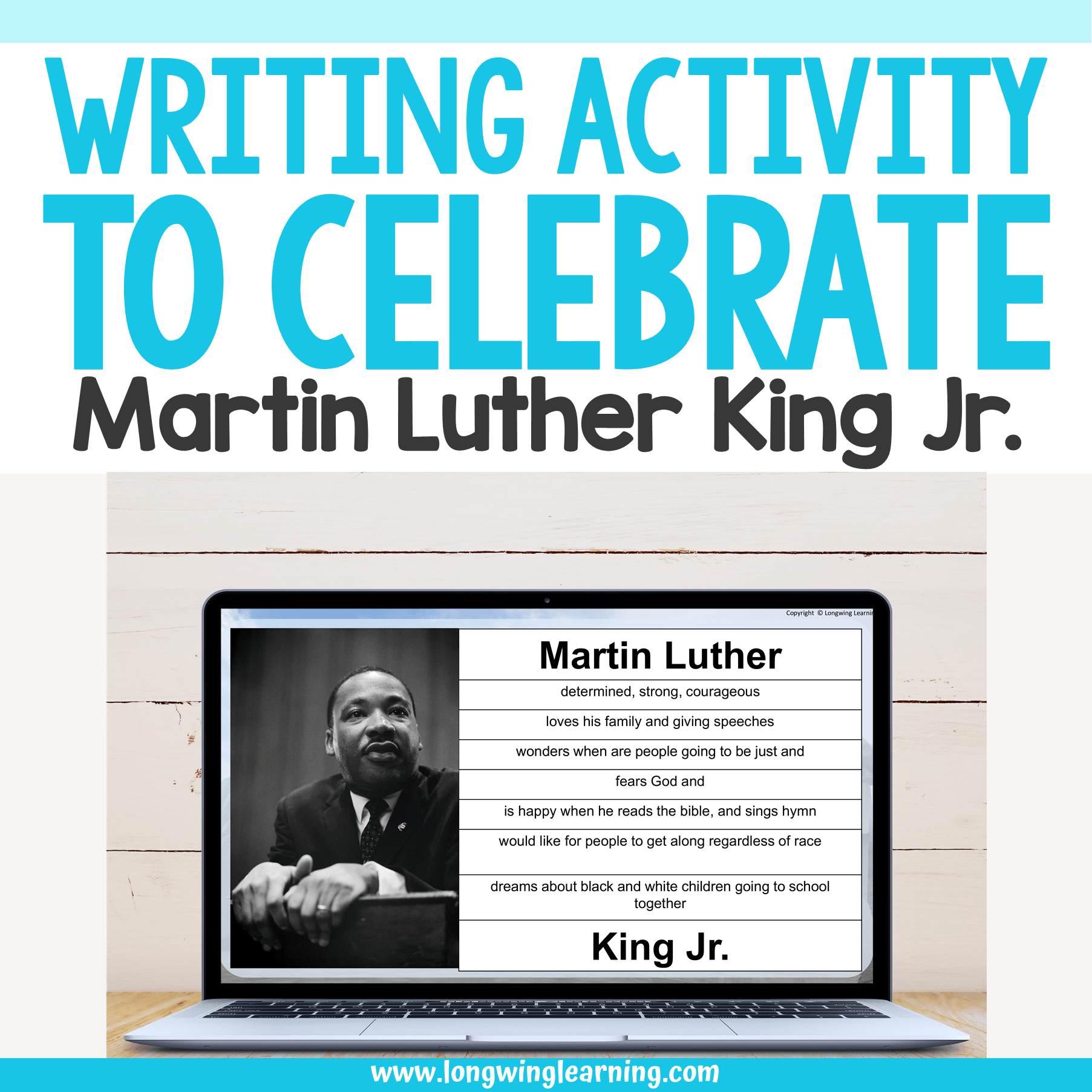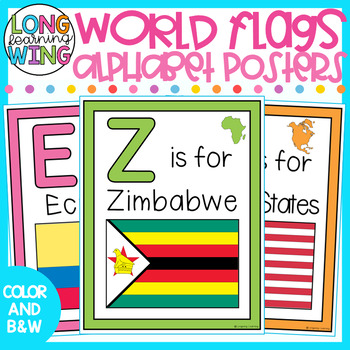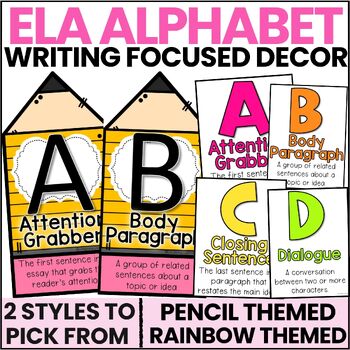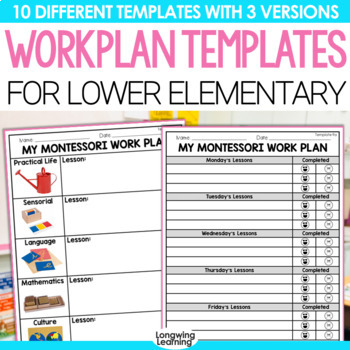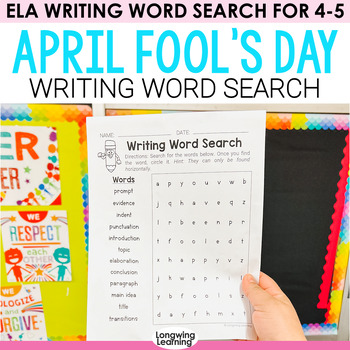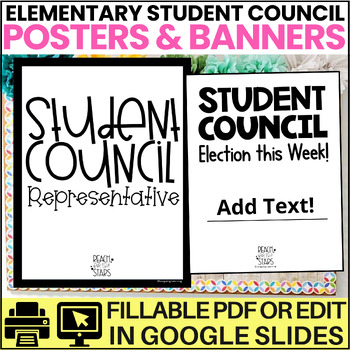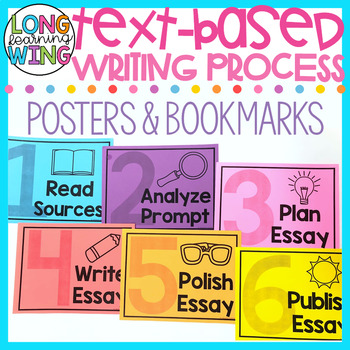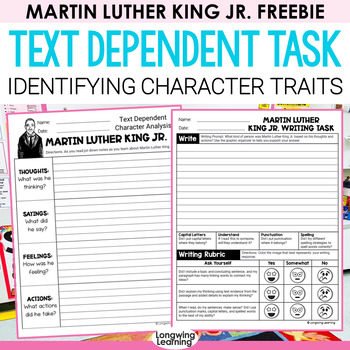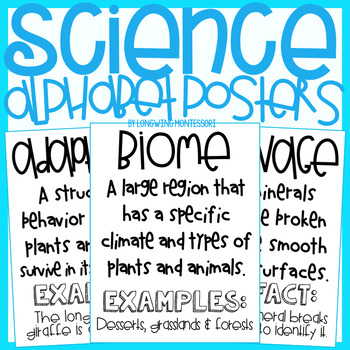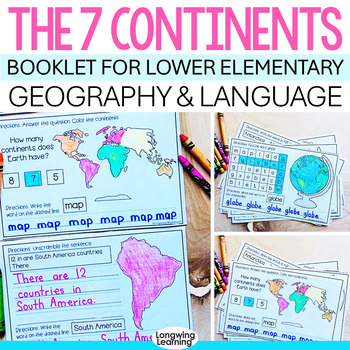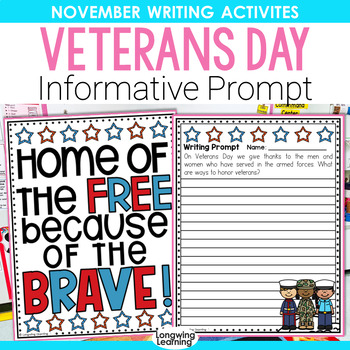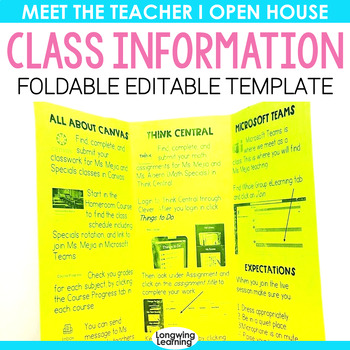Find out how to turn a PowerPoint presentation into a whiteboard in four simple steps.
Ever since the switch to distance learning, I have spent countless hours preparing to deliver lessons virtually. But all the preparation goes down the drain when glitches with technology happen.
Of course, tech glitches happen at the most inconvenient time! For example, having a virtual whiteboard stop working while teaching math during an observation.
True story, this happened to me, and it is definitely the worst thing that can occur during distance learning!
Thankfully, there are different whiteboard alternatives I was able to resort to. But the best whiteboard I have used during distance learning has been PowerPoint. The best part is you can use it too!
That is why I have put together a simple tutorial with tons of pictures to show you PowerPoint’s whiteboard feature.
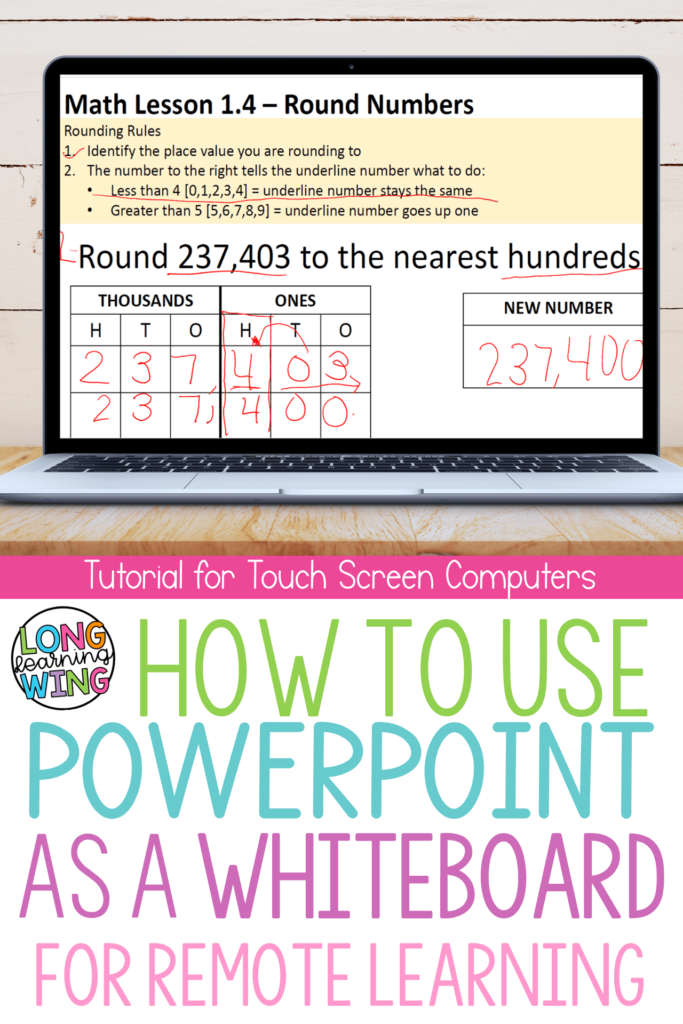
Table of Contents
How to use PowerPoint as a Whiteboard
First, insert a slide. I love to have white slides with nothing on them to have plenty of white space.
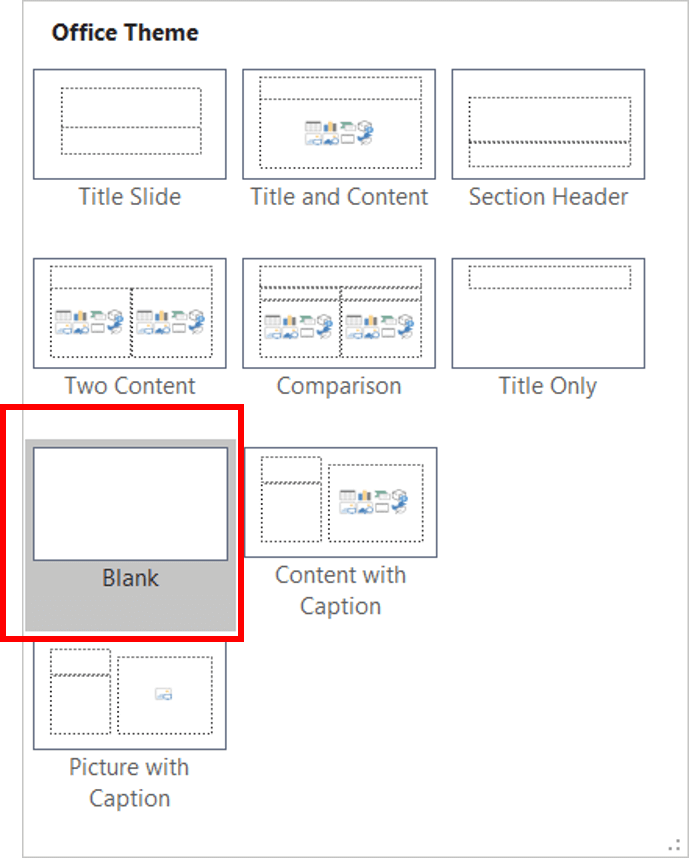
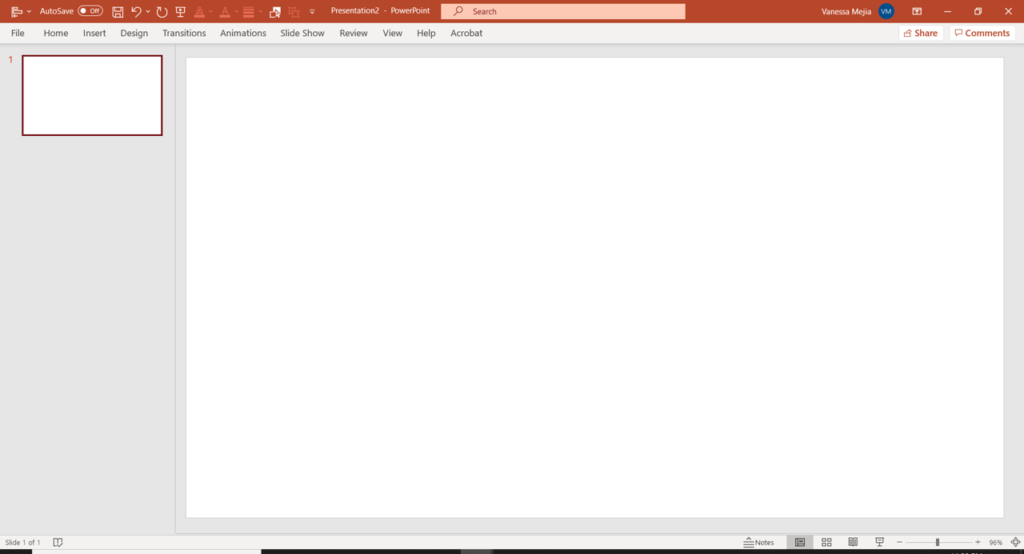
Second, switch over to the present mode by clicking the slideshow icon. Another way is to use the slideshow tab and select the option present from the current slide or beginning.
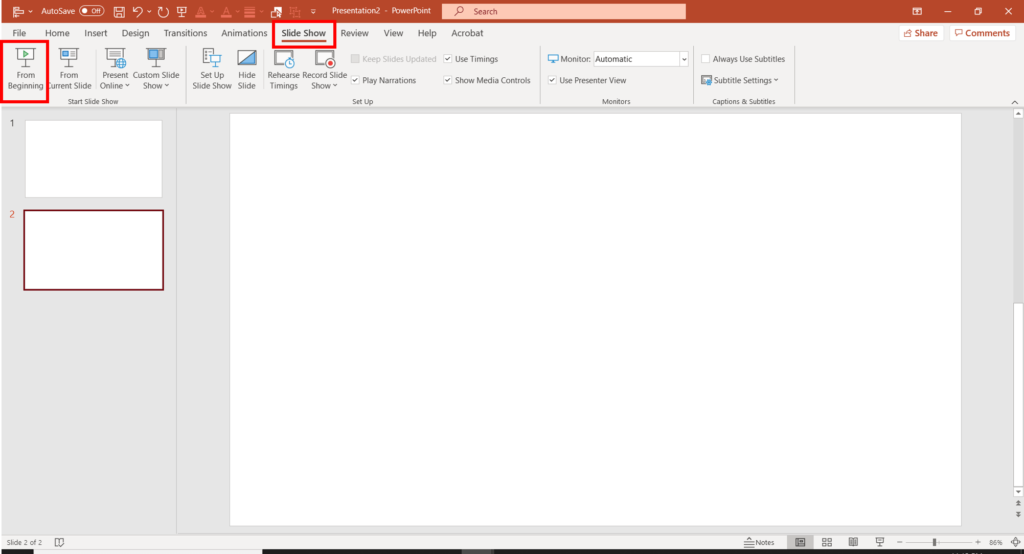
Third, right-click and select pointer tools. It automatically defaults to a red pointer, but there are other options you can use, such as a laser or highlighting.
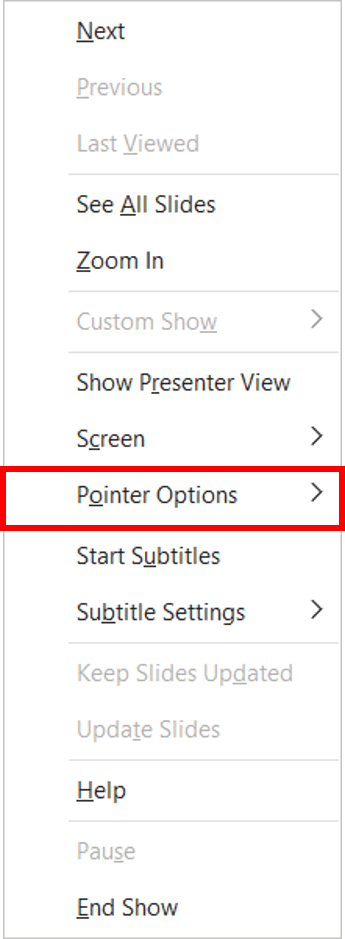
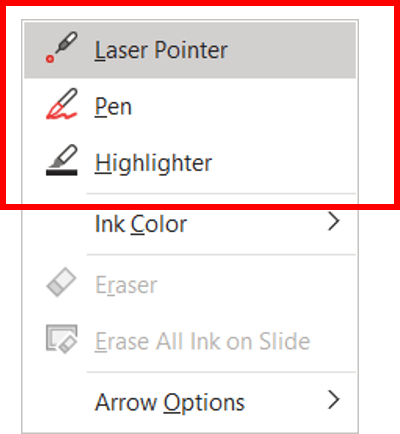
Fourth, start writing on your whiteboard. It is that simple! If you have a touchscreen, you can use a smartpen.
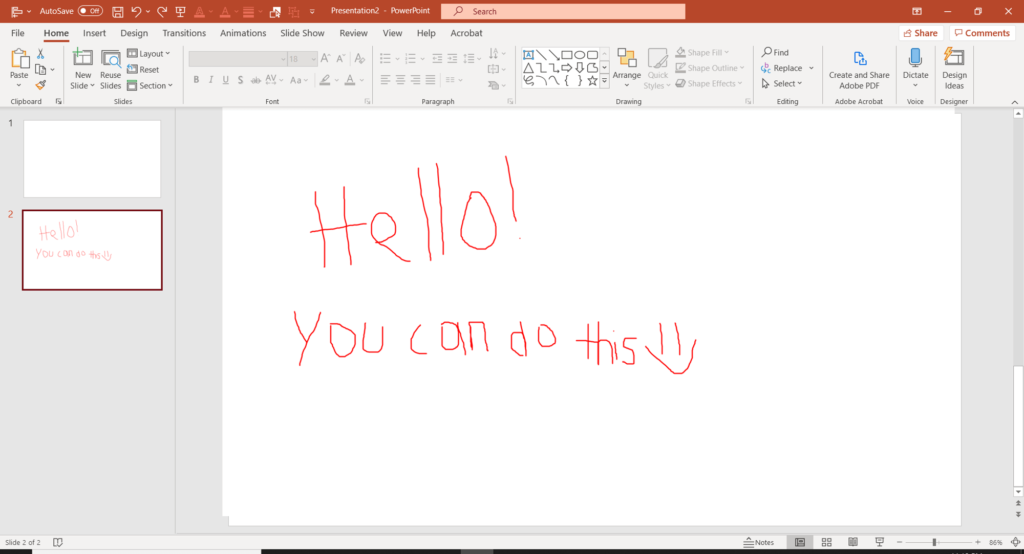
As an Amazon Associate I earn from qualifying purchases.
Other Cool Features in PowerPoint
There are other cool features that PowerPoint has when using it as a virtual whiteboard.
One of them is to save your doodles by ending the presentation and selecting keep.
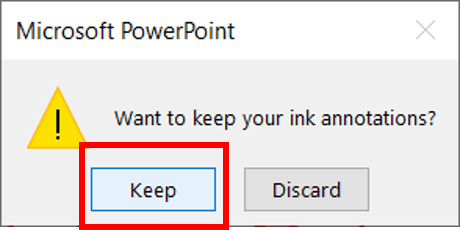
You can also do the opposite and get rid of everything by selecting the discard option when ending your presentation.
Another handy feature is the eraser tool. In the same tab to select a pointer, right below is the eraser option.
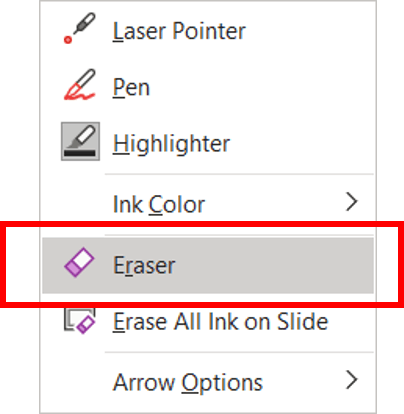
To erase, hover over what you want to erase and left-click.
Tips for using PowerPoint during distance learning
Besides having the ability to turn PowerPoint as a whiteboard, the fun doesn’t stop there!
You can fancy up your Slides in PowerPoint. For math lessons, I add math problems to solve in different slides. This saves time and is a great visual for the kids to use.
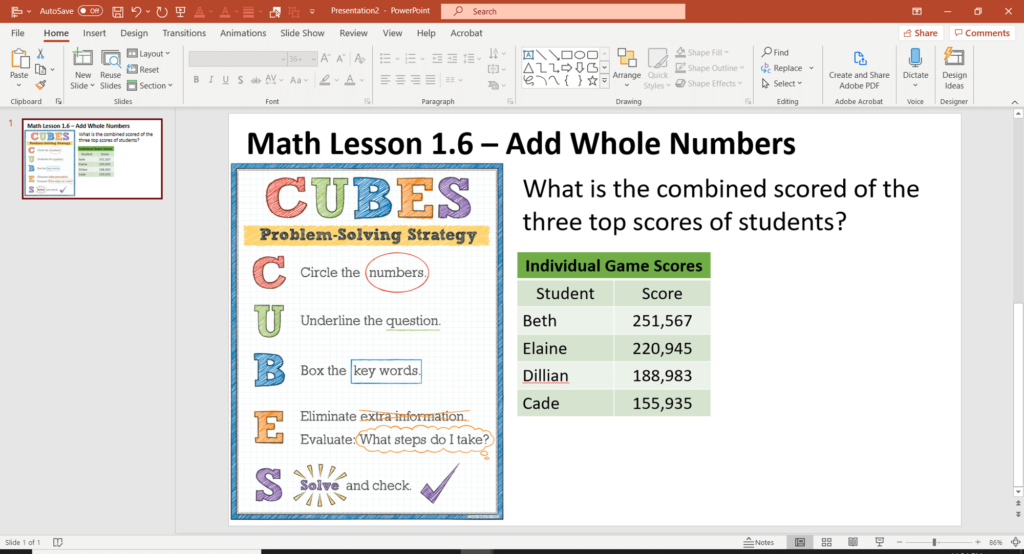
All of my fancy slides have become my class anchor charts.
Another way I use the whiteboard feature in PowerPoint is to save my doodles, aka math lessons.
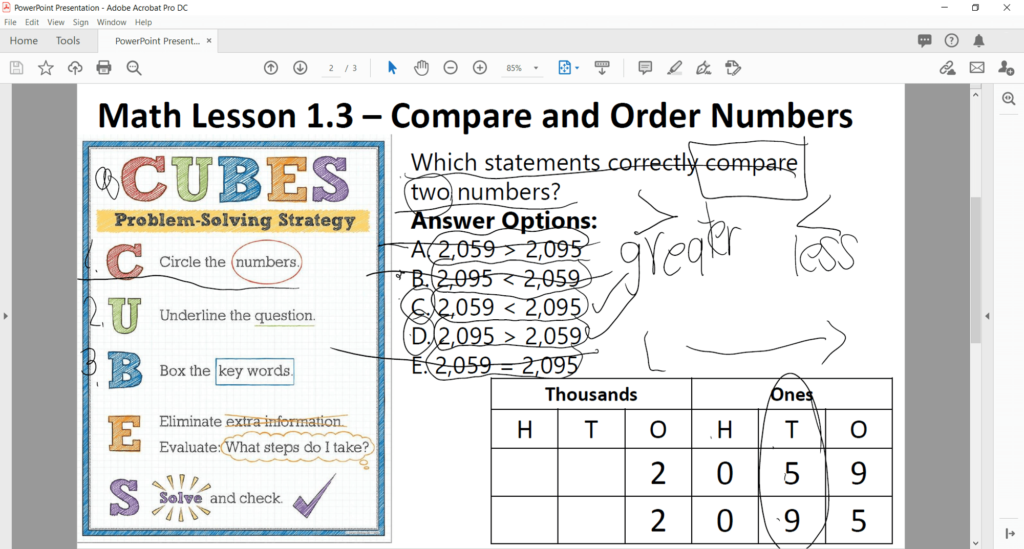
I simply do this by saving my presentation as a pdf file. Then, I upload it to my learning management system, in this case, Canvas, as a file for my kids to download.
Now they have access to it and can refer to the lesson as many times as they want.
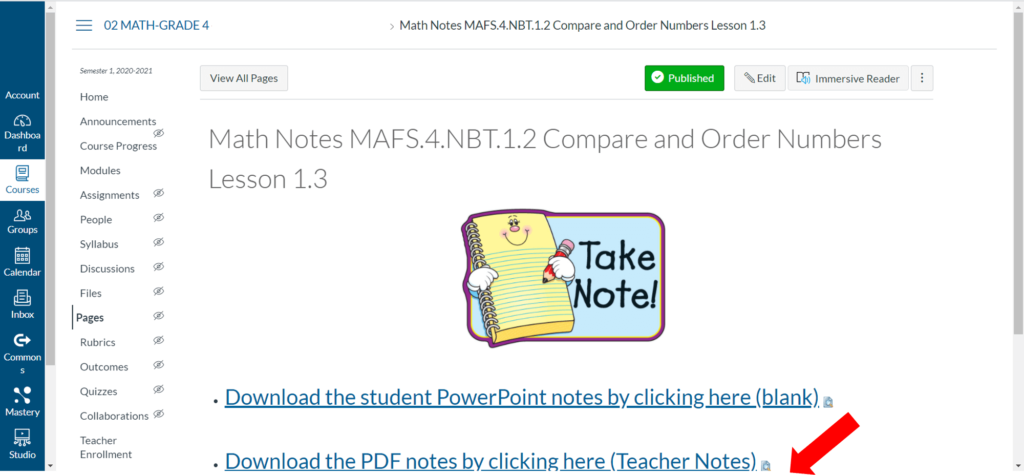
If you want to step it a notch, you can record your the lesson and have it available to your kids. Now that’s a double win!
Final Thoughts
PowerPoint is a great tool to use during distance learning. By having the ability to turn any slide into a whiteboard is worth taking a look at.